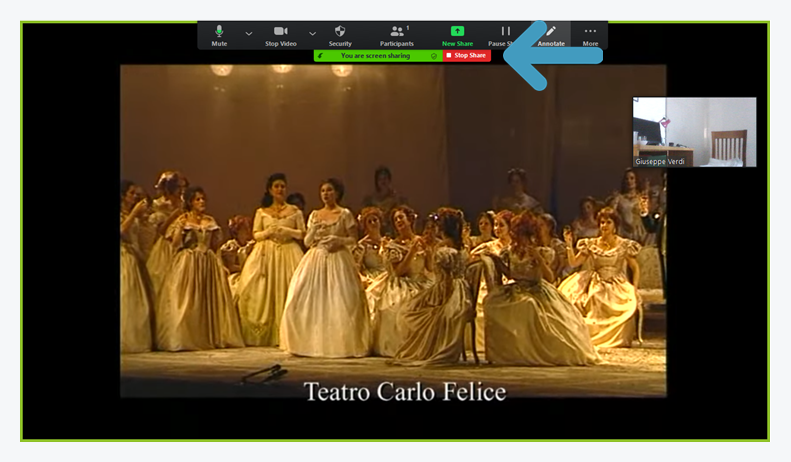Ti stai chiedendo come fare a inquadrare con la webcam il tuo computer portatile per condividere un filmato che occupa molta memoria e non puoi spedire?
Oppure il problema è come mostrare ai tuoi interlocutori una registrazione privata, ad esempio un video tutorial di tua produzione o un filmato che per varie ragioni non ti è possibile pubblicare su un canale streaming?
Qui ti mostriamo come in pochi passi potrai condividere direttamente lo schermo del tuo computer, e quindi qualsiasi tutorial o video, con il valore aggiunto di poter essere tu la voce narrante che lo descrive.
Oppure il problema è come mostrare ai tuoi interlocutori una registrazione privata, ad esempio un video tutorial di tua produzione o un filmato che per varie ragioni non ti è possibile pubblicare su un canale streaming?
Qui ti mostriamo come in pochi passi potrai condividere direttamente lo schermo del tuo computer, e quindi qualsiasi tutorial o video, con il valore aggiunto di poter essere tu la voce narrante che lo descrive.
Prima della videochiamata
1. Per agevolare la condivisione, chiudi tutte le cartelle, i programmi e le pagine internet sul computer fisso.
2. Lascia aperto solo il video che vuoi mostrare, tienilo in pausa. Non ti preoccupare di attivare o spegnere volume del tuo computer: Zoom in genere non condivide l’audio, a meno che non sia tu a richiedere questa opzione.
3. Avvia la tua riunione su Zoom.
Durante la videochiamata
4. Come durante una qualsiasi chiamata video in cui una singola persona conduce prevalentemente l’incontro, chiedi gentilmente ai tuoi interlocutori di tenere il loro microfono muto.
5. Per condividere lo schermo fai clic sull’icona verde in basso "Share Screen":
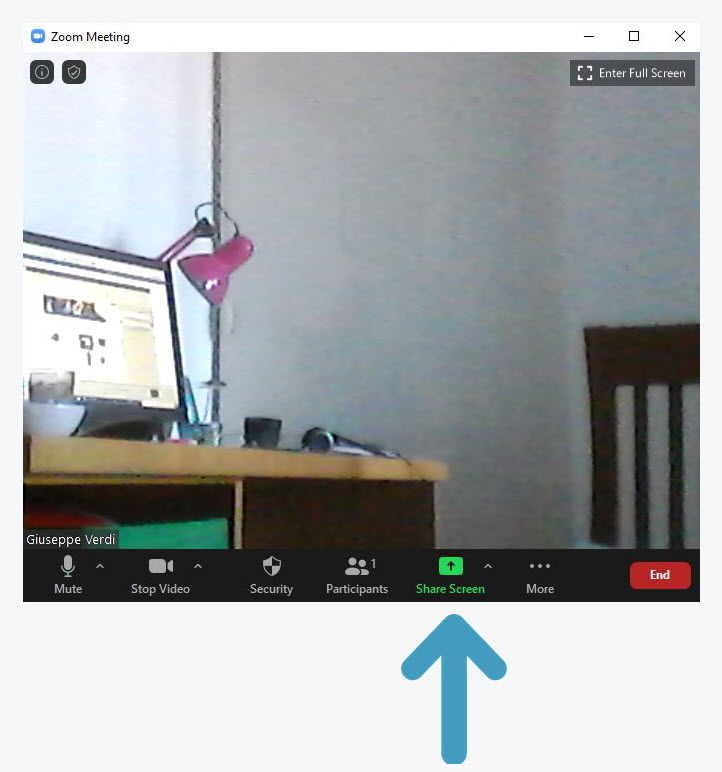
6. Si apre una finestra in cui Zoom propone diverse opzioni (schermo, pagina, programma, ecc…). La prima in alto a sinistra è già selezionata ed è generalmente il tuo desktop (chiamato in alcuni casi Screen): va benissimo per il tuo scopo.
In questa schermata puoi anche scegliere se condividere l’audio del tuo computer ‘Share computer sound’. Se il tuo filmato è accompagnato da musica o parole, selezionalo. Se invece vuoi raccontare tu ai tuoi interlocutori che cosa succede nel filmato lascia la casella in bianco.
Infine, l’opzione ‘Optimize Screen Sharing for Video Clip’ è fortemente consigliata se vuoi mostrare il video a schermo intero e vuoi minimizzare la probabilità che chi lo guarda da remoto abbia problemi di qualità nella visualizzazione. Se scegli questa opzione, assicurati che la connessione utilizzata da tutti i partecipanti sia abbastanza buona (cioè con internet stabile e velocità di trasferimento dati di almeno 1,5 Mbps).
Quando sei sicuro delle tue scelte fai clic sul pulsante condividi ‘Share’.
In questa schermata puoi anche scegliere se condividere l’audio del tuo computer ‘Share computer sound’. Se il tuo filmato è accompagnato da musica o parole, selezionalo. Se invece vuoi raccontare tu ai tuoi interlocutori che cosa succede nel filmato lascia la casella in bianco.
Infine, l’opzione ‘Optimize Screen Sharing for Video Clip’ è fortemente consigliata se vuoi mostrare il video a schermo intero e vuoi minimizzare la probabilità che chi lo guarda da remoto abbia problemi di qualità nella visualizzazione. Se scegli questa opzione, assicurati che la connessione utilizzata da tutti i partecipanti sia abbastanza buona (cioè con internet stabile e velocità di trasferimento dati di almeno 1,5 Mbps).
Quando sei sicuro delle tue scelte fai clic sul pulsante condividi ‘Share’.
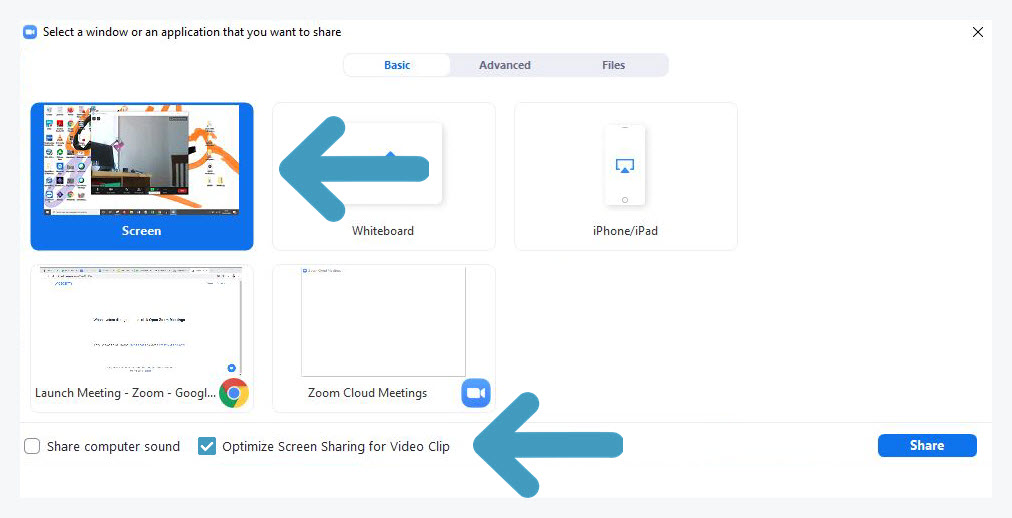
7. A questo punto i partecipanti vedranno esattamente quello che stai guardando sul tuo schermo e seguiranno ogni tua azione sul video: play, pausa, riavvio…
Quando vuoi terminare la condivisione del tuo schermo, porta il mouse nella parte alta della finestra:
Quando vuoi terminare la condivisione del tuo schermo, porta il mouse nella parte alta della finestra:

Vedrai comparire tutti i pulsanti di Zoom che a inizio chiamata erano in basso, più uno verde e uno rosso. Fai clic su quello rosso che riporta la scritta ‘Stop share’: